Streamline Legal Tasks Across Your Firm With Neos Case Management Software
- Same Team, Increased Output: Automate intake & comms. Track tasks. Find legal documents quickly. Send invoices. And more.
- Supercharge Productivity: Built-in AI for case & document summarization, data extraction, and document drafting.
- Integrations: Works seamlessly with O365, DocuSign, LawToolBox, InfoTrack, Zapier, QuickBooks, and other tools.
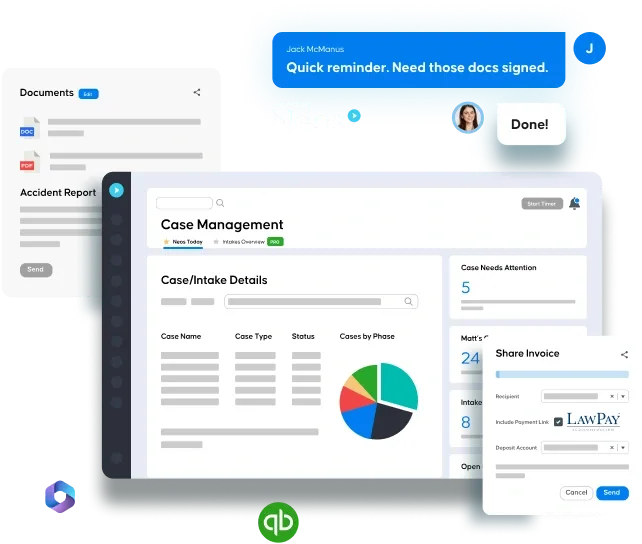


4.5 (247 reviews)
Lower Stress, Better Client Outcomes
Lower Stress, Better Client Outcomes
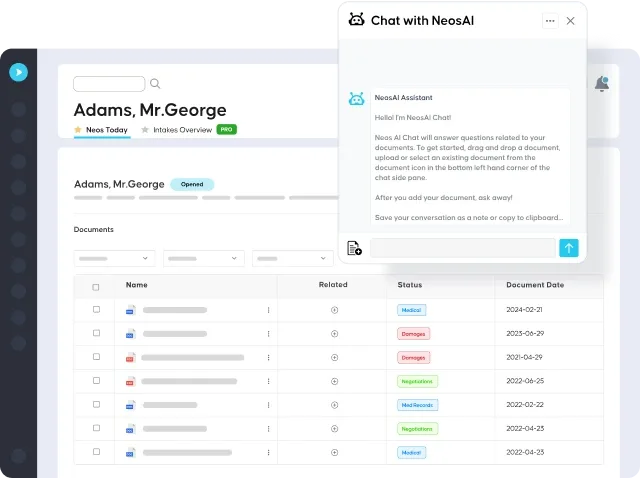
Grow Your Caseload Without Increasing Headcount
Embedded AI facilitates your existing legal workflows. Automate document creation, document & case summarization, and data extraction.
Use AI chat to get instant answers from case documents and data. Capture actionable insights, saving hours of legal document and case review work.
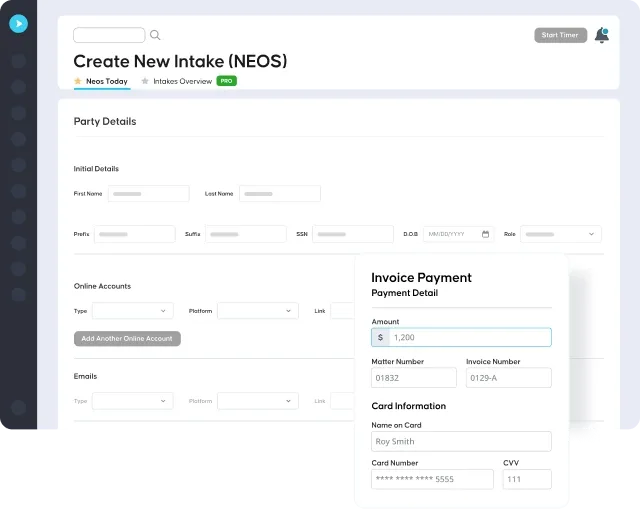
Reduce Routine Admin & Focus on Winning Cases
Automate client intake. Auto-assign legal tasks and set reminders. Effortlessly record billable and non-billable hours and bulk-generate invoices.
Reduce admin tasks and spend more time building litigation strategy and fostering client relationships.

Get End-to-End Customer Support
Take advantage of an ongoing partnership starting with onboarding support and expert-guided implementation and training.
Access a dedicated customer success manager and in-house, U.S.-based support team and opportunities to provide product feedback.
Over 80% of all calls are answered in less than 40 seconds.
Boost Productivity Without Compromising Quality
Auto-draft legal documents, including demand letters and retainer agreements.
Streamline legal document review time with AI-generated document summaries. Extract data from images, PDFs, and more. Automate tasks with pre-built legal checklists.
Reduce manual tasks while keeping your data accurate and legally compliant.
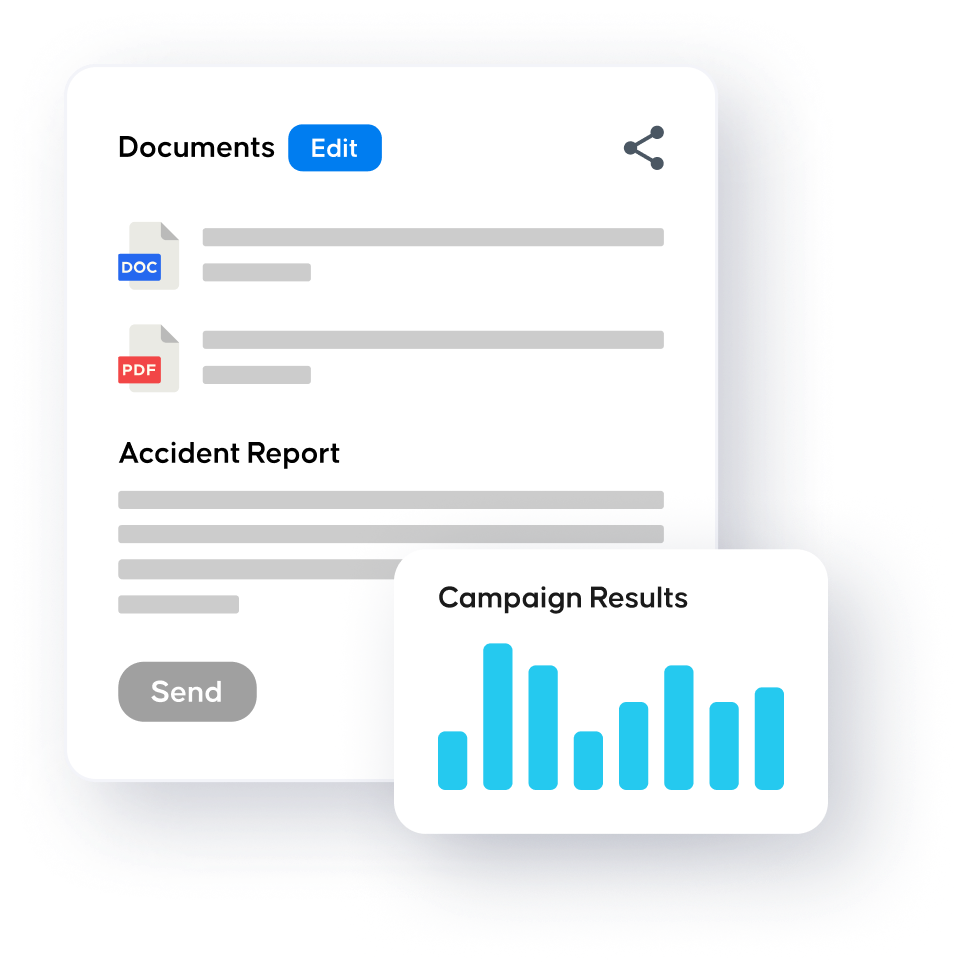



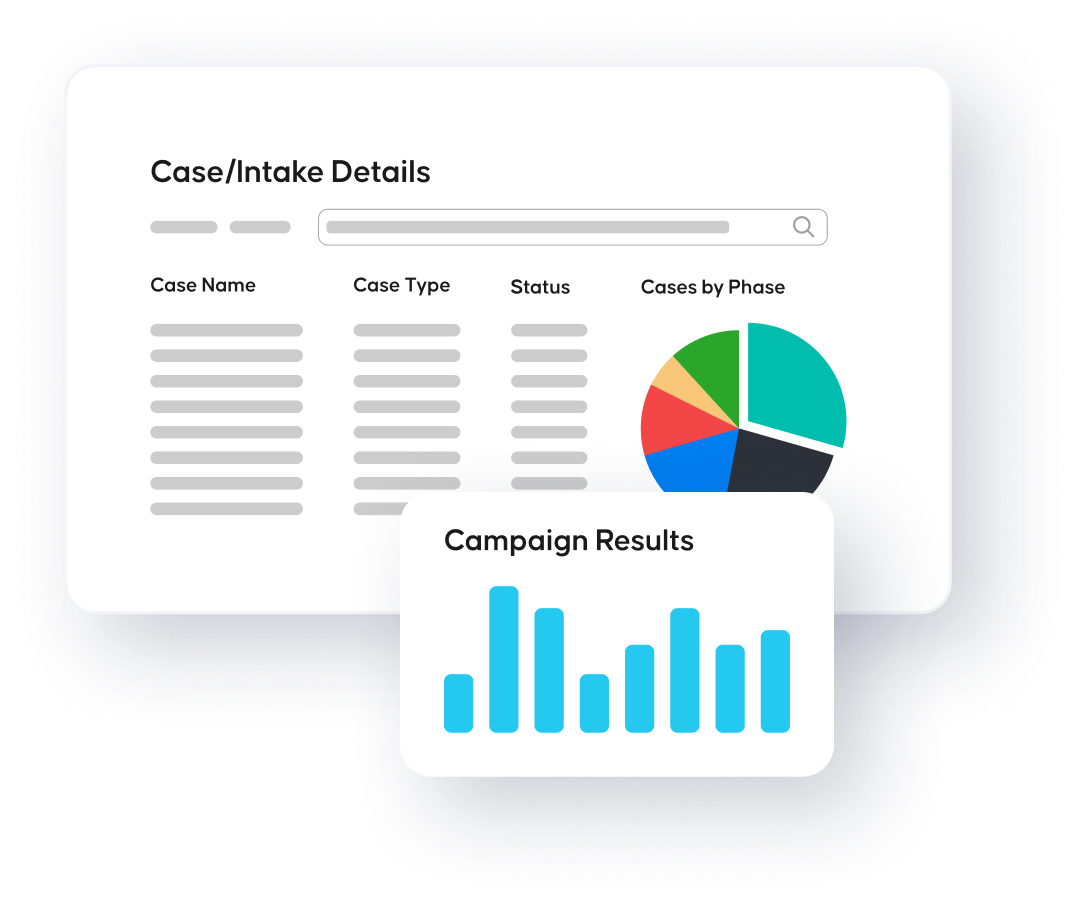
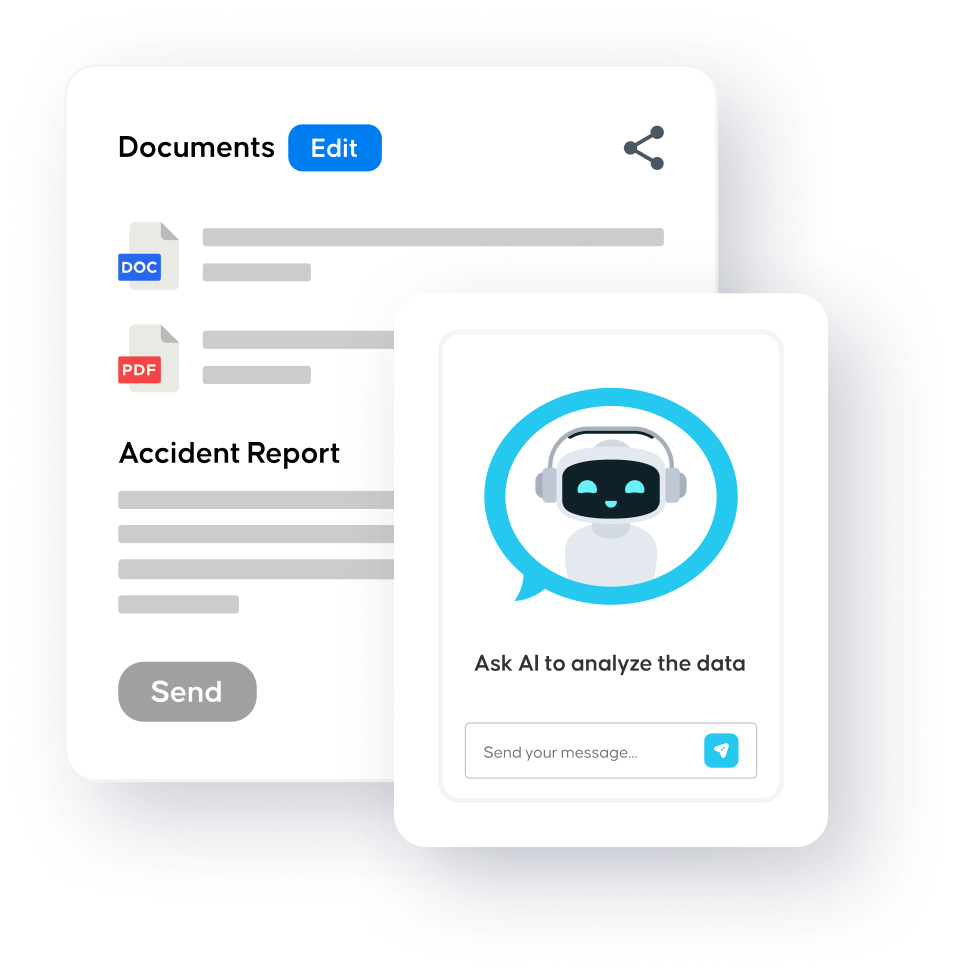
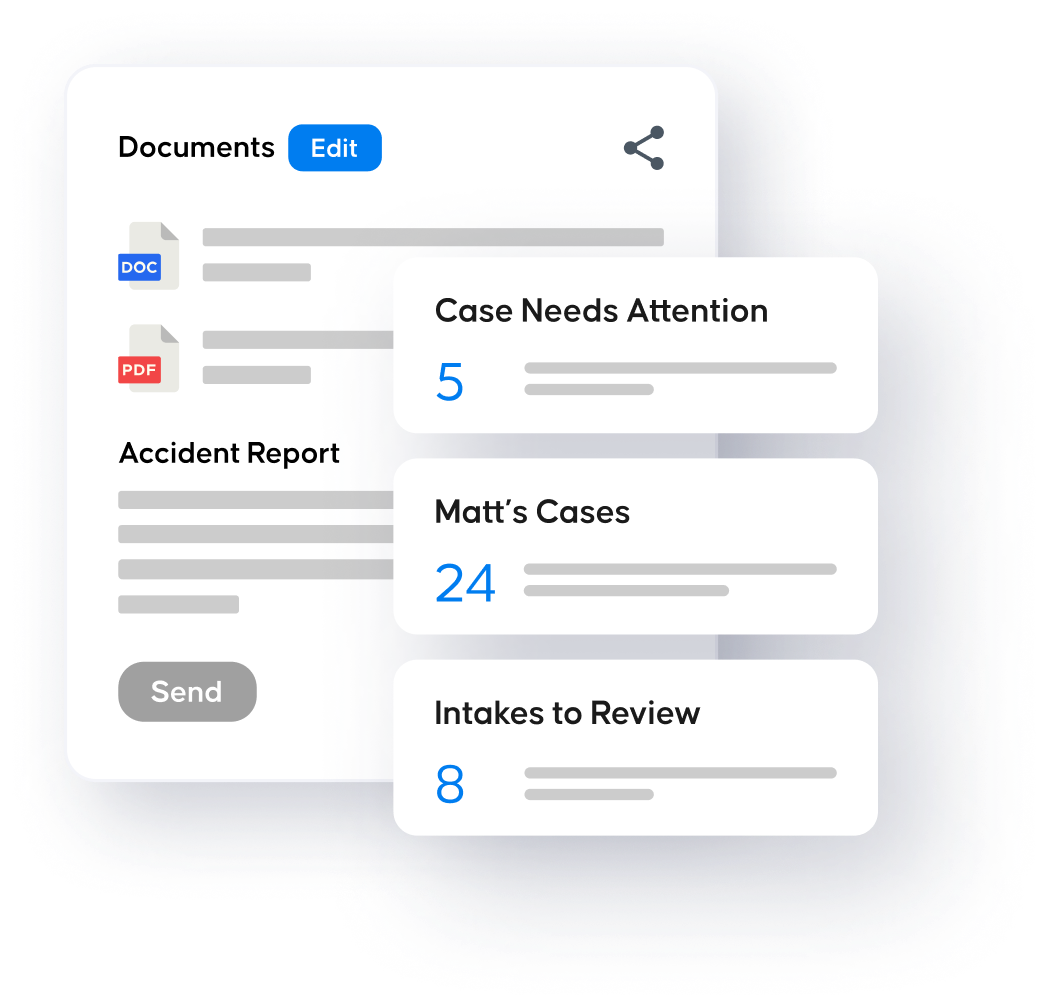
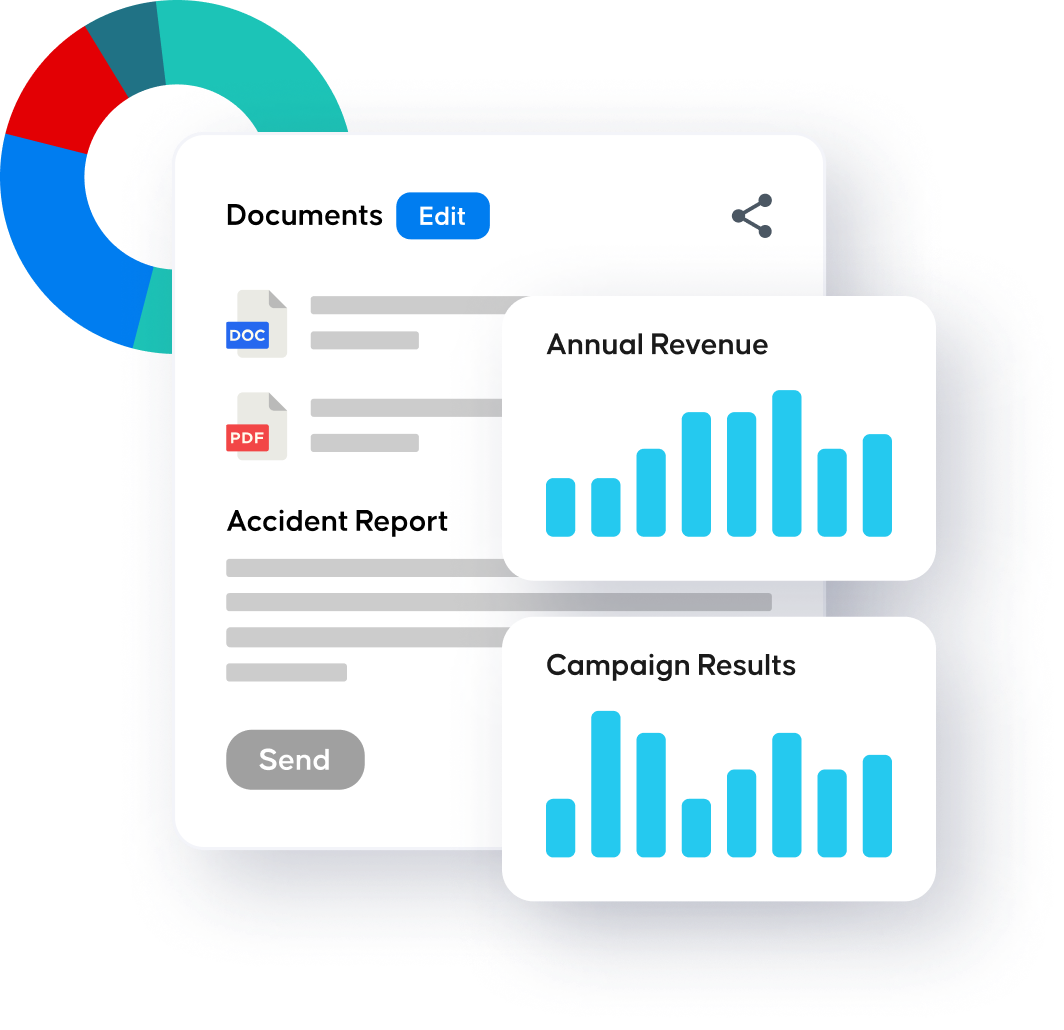

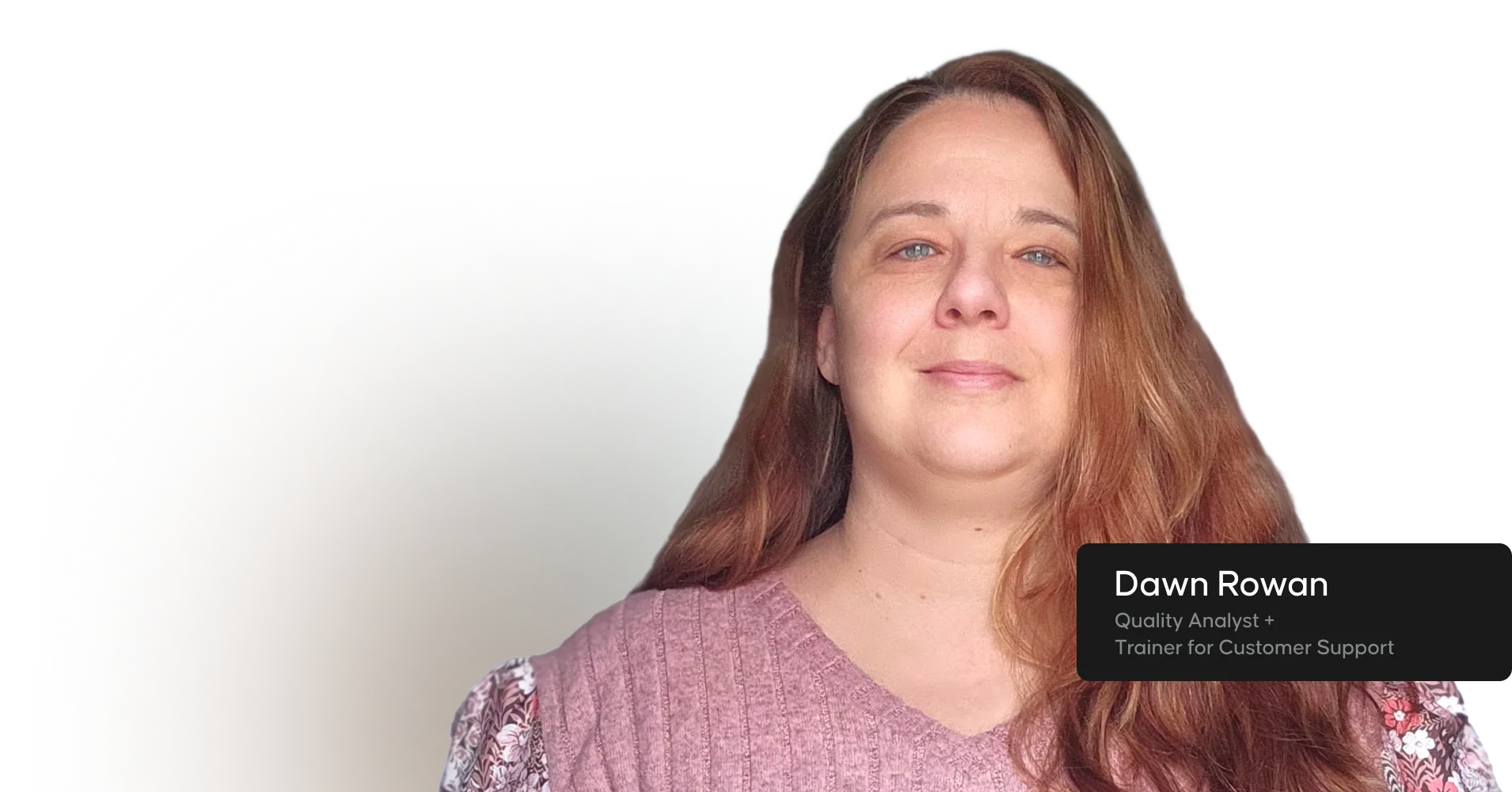


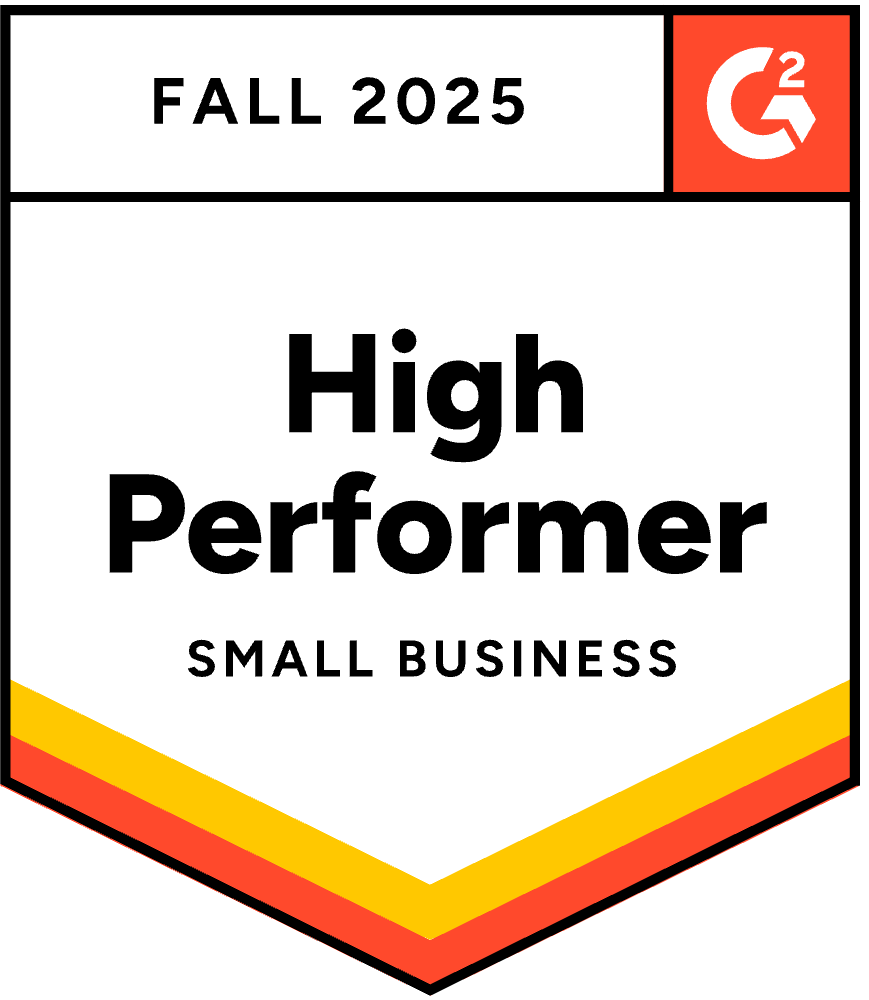


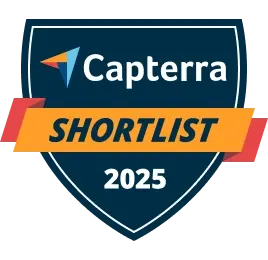
.png)
